帳票イメージを確認しながらマウスを中心とした操作で編集が行えます。
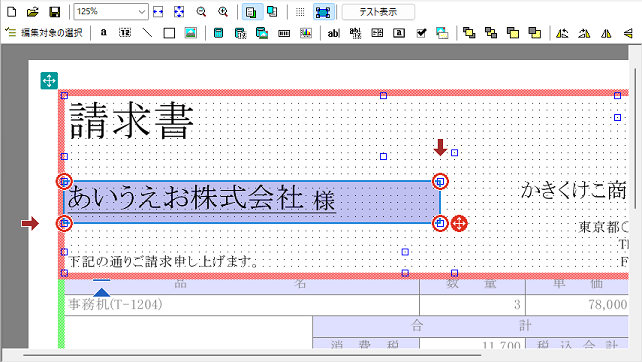
ツールバー
ポップアップメニュー
アイテムやオブジェクトの操作(マウスやキーの操作)
編集エリア
アイテムの作成、配置を行うウインドウです。
帳票イメージを確認しながらマウスを中心とした操作で編集が行えます。
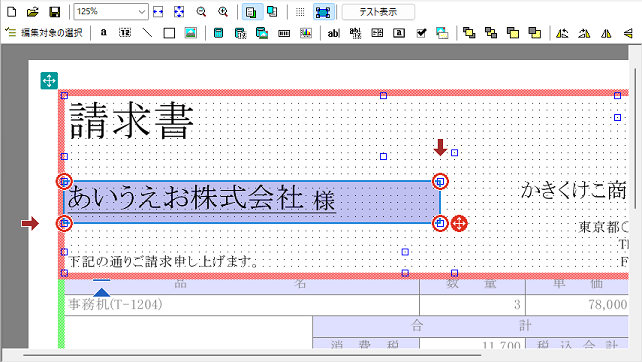
ツールバー
ポップアップメニュー
アイテムやオブジェクトの操作(マウスやキーの操作)
編集エリア
<制御バー>
| ツールボタン | 説明 |
|---|---|
 |
帳票を新規作成します。 詳細は「ダイアログ - 新規作成」を参照。 |
 |
帳票を開きます。 |
 |
帳票を保存します。 |
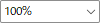 |
表示倍率 |
 |
幅を基準に倍率を調整します。 |
 |
全体を表示するように倍率を調整します。 |
 |
倍率を縮小します。 |
 |
倍率を拡大します。 |
 |
下絵を表示します。 |
 |
上絵を表示します。 |
 |
グリッドを設定します。 詳細は「ダイアログ - グリッド」を参照。 |
 |
選択アイテムを強調します。 面の色などを調整する場合はOFFにします。 |
 |
テスト表示に切り替えます。 |
<アイテムバー>
| ツールボタン | 説明 |
|---|---|
 |
編集対象とするアイテムを指定します。 特定アイテムの選択・編集操作を効率よく行うことができるようになります。 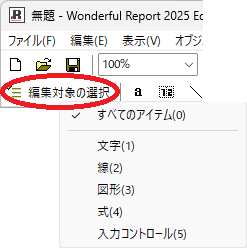 |
 |
文字アイテムを作成します。 |
 |
文字アイテムを作成します。 グリッド(枠)に合わせて文字を配置することができます。 |
 |
線アイテムを作成します。 |
 |
図形アイテムを作成します。 図形の種類はプロパティで変更します。 |
 |
画像アイテムを作成します。 詳細は「ダイアログ - 画像アイテムの作成と編集」を参照。 |
 |
式アイテム(スクリプトを使って値を表示)を作成します。 詳細は「ダイアログ - 式アイテムの作成と編集」を参照。 |
 |
式アイテム(スクリプトを使って値を表示)を作成します。 グリッド(枠)に合わせて文字を配置することができます。 詳細は「ダイアログ - 式アイテムの作成と編集」を参照。 |
 |
画像を表示する式アイテムを作成します。 詳細は「ダイアログ - 式アイテムの作成と編集」を参照。 |
 |
バーコードアイテムを作成します。 詳細は「ダイアログ - バーコードアイテムの作成と編集」を参照。 |
 |
グラフアイテムを作成します。 詳細は「ダイアログ - グラフアイテムの作成と編集」を参照。 |
 |
テキスト(入力可)アイテムを作成します。 詳細は「ダイアログ - 入力コントロールの作成と編集」を参照。 |
 |
テキスト(入力可)アイテムを作成します。 グリッド(枠)に合わせて文字を配置することができます。 詳細は「ダイアログ - 入力コントロールの作成と編集」を参照。 |
 |
リスト(入力可)アイテムを作成します。 詳細は「ダイアログ - 入力コントロールの作成と編集」を参照。 |
 |
プッシュボタンアイテムを作成します。 詳細は「ダイアログ - 入力コントロールの作成と編集」を参照。 |
 |
チェックボタンアイテムを作成します。 詳細は「ダイアログ - 入力コントロールの作成と編集」を参照。 |
 |
画像(変更可)アイテムを作成します。 詳細は「ダイアログ - 入力コントロールの作成と編集」を参照。 |
 |
選択しているアイテムを最前面に移動します。 |
 |
選択しているアイテムを最背面に移動します。 |
 |
選択しているアイテムを前面に移動します。 |
 |
選択しているアイテムを背面に移動します。 |
 |
図形を左に90度回転します。 |
 |
図形を右に90度回転します。 |
 |
図形を左右に反転します。 |
 |
図形を上下に反転します。 |
マウス左クリックすることで表示されるポップアップメニューです。
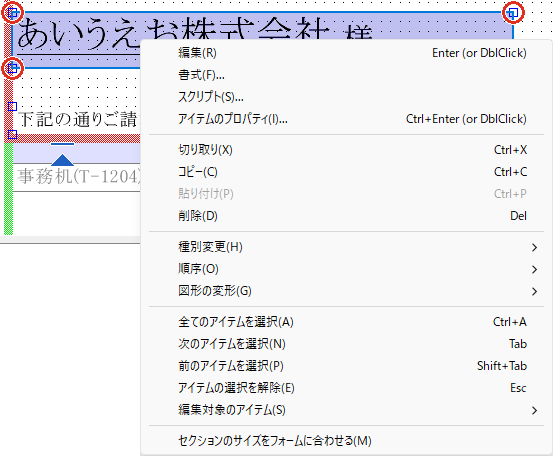
| メニュー | 説明 |
|---|---|
| 編集 | アイテムを編集します。 アイテムによって動作は異なります。 |
| 書式 | 「書式」ダイアログを表示します。 詳細は「ダイアログ - 書式」を参照。 |
| スクリプト | 「スクリプト」ダイアログを表示します。 詳細は「ダイアログ - スクリプトの編集」を参照。 |
| アイテムのプロパティ | 「アイテムのプロパティ」をダイアログで表示します。 詳細は「ダイアログ - アイテムのプロパティ」を参照。 |
| 切り取り | 選択されているアイテムをクリップボードにコピーした後削除します。 |
| コピー | 選択されているアイテムをクリップボードにコピーします。 |
| 貼り付け | クリップボードにコピーされているアイテムを貼り付けます。 |
| 削除 | アイテムを削除します。 |
| 種別変更 | アイテム種別を変更します。 |
| 順序 | アイテムの優先順位(表示順序)を移動します。 |
| 図形の変形 | 図形の回転や反転を行います。 |
| 全てのアイテムを選択 | 全てのアイテムを選択します。 |
| 次のアイテムを選択 | 選択されているアイテムの次のアイテムを選択します。 |
| 前のアイテムを選択 | 選択されているアイテムの前のアイテムを選択します。 |
| アイテムの選択を解除 | アイテムの選択を解除します。 |
| 編集対称のアイテム | 編集(選択)できるアイテムを指定します。 |
| セクションのサイズをフォームに合わせる | セクションのサイズを、親フォームオブジェクトに合わせます。 |
アイテムの位置・サイズの変更は、マウス、またはキー操作で行います。
マウスの操作は基本的に選択枠境界をドラッグして行うことになります。
表示倍率などによって、選択枠境界の操作が困難な場合は、下記に示すコントロールポインタを使うことで容易に操作することができます。
細かな調整はキー操作が向いています。
<コントロールポインタ(マウスのドラッグで操作)>
| ポインタ | 説明 |
|---|---|
| 選択アイテムのサイズを調整します。 アイテムの四隅(線では始点と終点)に配置されます。 |
|
| アイテムを移動します。 | |
| 横方向のガイドとして列の幅を調整する場合に利用します。このガイドより右にあるアイテム全てを一括移動することがきます。 表の中間のアイテムアイテムのサイズを変更する場合、一括調整することができます。 Ctrlキーを押しながら操作することで、Y座標が同じアイテムだけを移動の対象とすることができます。 |
|
| 縦方向のガイドとして行の高さを調整する場合に利用します。このガイドより下にあるアイテム全てを一括移動することができます。 表の中間のアイテムアイテムのサイズを変更する場合、一括調整することができます。 Ctrlキーを押しながら操作することで、X座標が同じアイテムだけを移動の対象とすることができます。 |
|
| 図形の調整を行うことができます。 | |
| セクションの位置を調整します。 | |
| セクションのサイズを調整します。 | |
| ユニットのサイズを調整します。 |
<キー操作(方向キー)>
| キー | 説明 |
|---|---|
| [→] | アイテムを右に移動。 |
| [←] | アイテムを左に移動。 |
| [↑] | アイテムを上に移動。 |
| [↓] | アイテムを↓に移動。 |
| Shift + [→] Shift + [←] |
アイテムの横サイズを変更。(線の場合は終点を横に移動) |
| Shift + [↑] Shift + [↓] |
アイテムの縦サイズを変更。(線の場合は終点を縦に移動) |
方向キーを使ってアイテムの位置やサイズを調整することができます。
調整幅はグリッドの設定に従います。Ctrlキーを同時に押下することでグリッド×10単位での調整が可能となります。
<キー操作(その他)>
| キー | 説明 |
|---|---|
| Enter | アイテムを編集します。(単一アイテム選択の場合) アイテムによって動作が異なります。 |
| Ctrl + Enter | アイテムのプロパティをダイアログで表示します。(単一アイテム選択の場合) 「ダイアログ - アイテムのプロパティ」参照。 |
| Ctrl + [X] | 選択アイテムの切り取り。 |
| Ctrl + [C] | 選択アイテムのコピー。 |
| Ctrl + [V] | クリップボードのアイテムを貼り付け。 |
| Del | 選択アイテムを削除 |
| Ctrl + [A] | 編集対象のオブジェクトのアイテムを全て選択。 |
| Tab | 次のアイテムを選択。 |
| Shift + Tab | 前のアイテムを選択。 |
| Esc | アイテムの選択を解除。 |
| Shift + マウスによる移動・サイズ変更 | Shiftキーを押しながらマウスを操作することで、 「グリッドの設定 - 補正範囲内にアイテムに揃える」を一時的に無効化することができます。 |
アイテムを配置できる領域は、親オブジェクト内(赤枠で囲まれた範囲)となります。
通常、マウス操作ではこの範囲内に収まるように調整されます。
一方、キー操作やプロパティなどからの数値入力により、範囲外にアイテムを移動させることもできます。
すでに範囲外にあるアイテムに関しては、マウス操作で範囲内に収まるように調整されることはありません。
